.
Блоги пользователей портала Системы образования г.Нижневартовска
- Размер шрифта: Больше Меньше
- Просмотров: 7701
- Комментариев: 0
- Подписаться на обновления
- Печатать
- Поделиться
Электронная подпись в Microsoft Office

Рассмотрим возможность подписывать документы электронной подписью, регламентированные требованиями приказа №831 Федеральной службы по надзору в сфере образования и науки от 14.08.2020.
Для реализации на ПК должны быть уже установлены:
- КриптоПро CSP
- Электронная подпись (может находится на съемном носителе)
Для создания и проверки электронной подписи (далее ЭП) в документах Microsoft Word мы будем использовать плагин КриптоПро Office Signature.
Данный плагин применяется в Microsoft Office Word/Excel 2007/2010/2013/2016 для создания ЭП на 2012 ГОСТ. Скачать плагин можно по ссылке.
В версии плагина 2.0:
— есть поддержка Microsoft Office 2016/2019
— есть возможность создания подписи по 2012 ГОСТ (Р 34.11-2012/34.10-2012)
Версия 1.0 позволяет создать подпись только по ГОСТ Р 34.10-2001 и не поддерживает вышеуказанные версии Office
Следует отметить, что плагин является платным с пробным периодом - 3 месяца (после первой установки на компьютер).
1. Создание цифровой подписи в Microsoft Office/Excel 2007 и 2010/2013/2016 с использованием «КриптоПро Office Signature»
После завершения редактирования документа и сохранения документа можно добавить к документу ЭП.
Подписанный документ будет доступен только для чтения.
Если в подписанный документ нужно внести изменения, то все созданные ЭП следует удалить из документа.
Для создания ЭП в MS Office Word 2007 или Excel 2007:
В главном меню выберите пункт Подготовить, затем Добавить цифровую подпись (КРИПТО-ПРО)
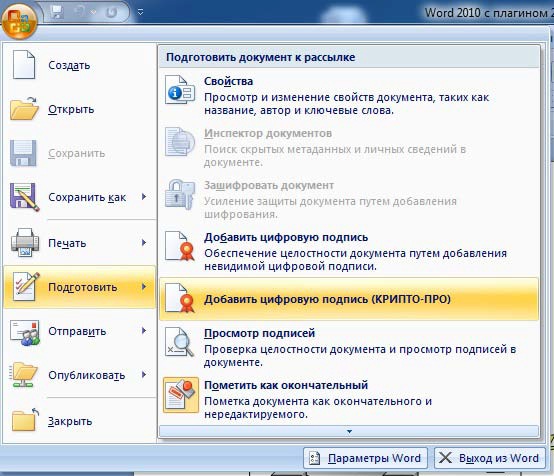
Для создания ЭП в MS Office Word 2010 или Excel 2010:
На вкладке Файл в разделе Сведения нажмите кнопку Добавить цифровую подпись (КРИПТО-ПРО)
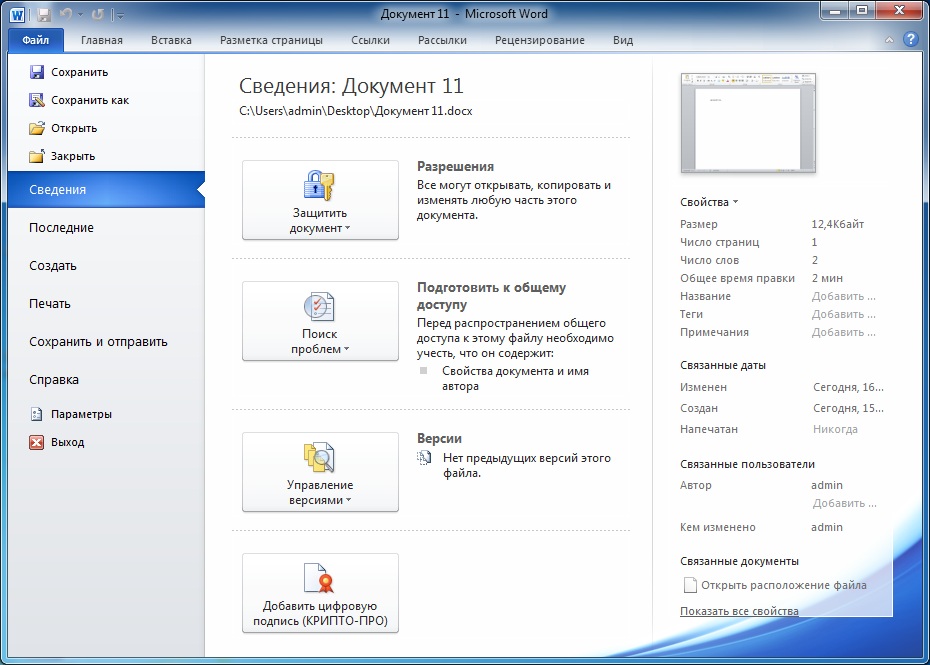
Затем появится окно подписания документа. Это окно позволяет пользователю указать свой личный сертификат, который будет использоваться для формирования ЭП. Один из сертификатов будет выбран автоматически.

Если нужно выбрать другой сертификат — нажмите кнопку Изменить. В появившемся окне представлен список сертификатов пользователя, установленных на компьютере.

Если ключевой контейнер имеет пароль для доступа необходимо его ввести. При успешном вводе пароля появится окно о статусе подписания документа.

На данном этапе может появиться ошибка "Word - произошла ошибка с надстройкой строка подписи КРИПТО-ПРО". Она указывает на отсутствие необходимых алгоритмов шифрования.
Решение: добавить необходимые алгоритмы через редактор реестра.
Для удобства предлагаем готовые reg-файлы под разные версии MS Office:
После подписи документа, в строке состояния окна документа появится значок, свидетельствующий о том, что данный документ имеет ЭП.
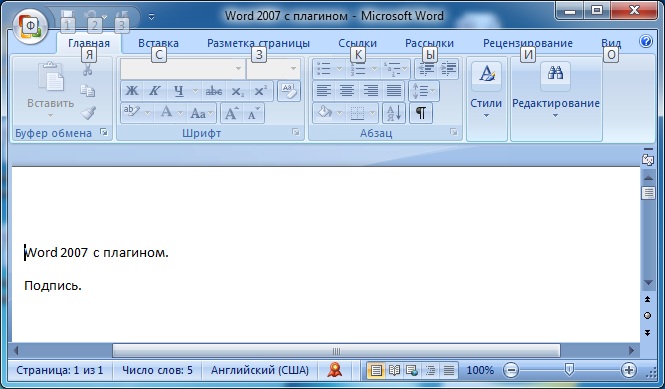
Для проверки статуса подписи, нажмите на этот значок, и справа появится вкладка Подписи, в которой указан статус подписи. Для просмотра состава подписи щелкните правой кнопкой мыши на строке подписи и выберите пункт Состав подписи.
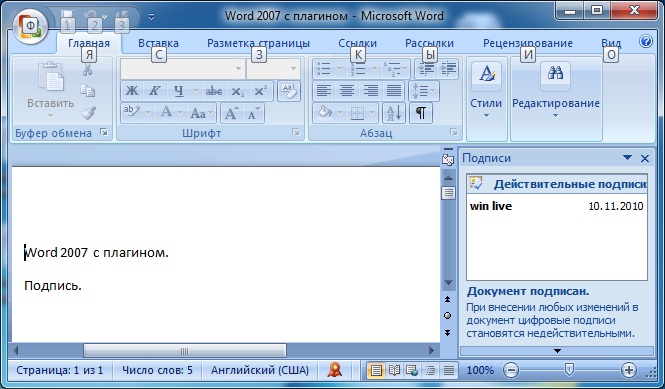
Появится более детальное сообщение о составе подписи.

При открытии измененного документа, содержащего ЭП, появится сообщение о том, что документ содержит недействительную подпись.
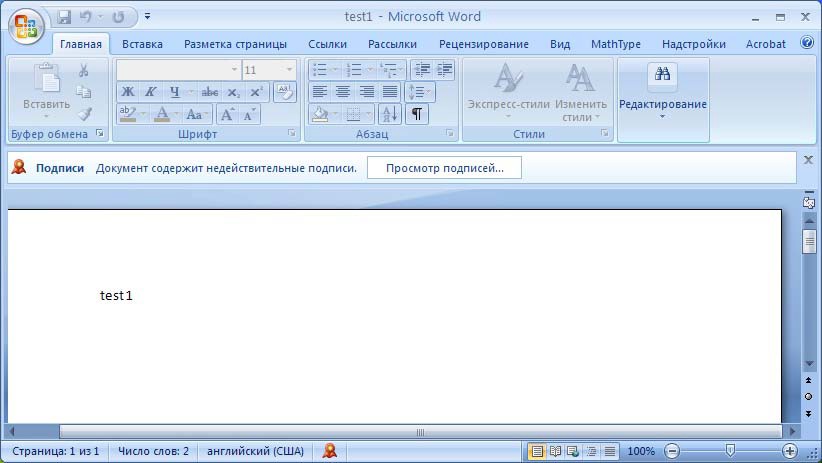
Для более детального просмотра статуса, нажмите на значок ЭП в строке состояния, и справа появится окно, содержащее недействительный статус подписи.
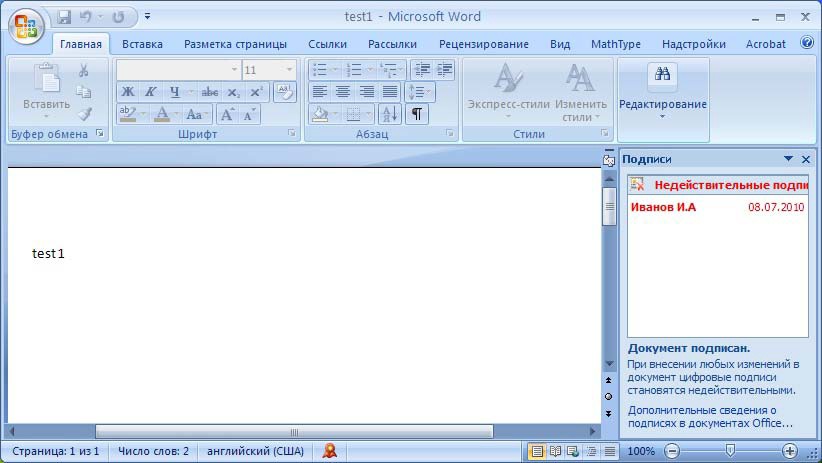
Состав подписи можно посмотреть нажатием правой кнопки мышки
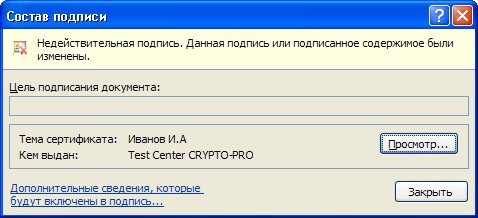
2. Добавление строки подписи
На вкладке Вставка в группе Текст нажмите на стрелку рядом с кнопкой Строка подписи и в появившемся меню выберите Строка подписи (КРИПТО-ПРО).
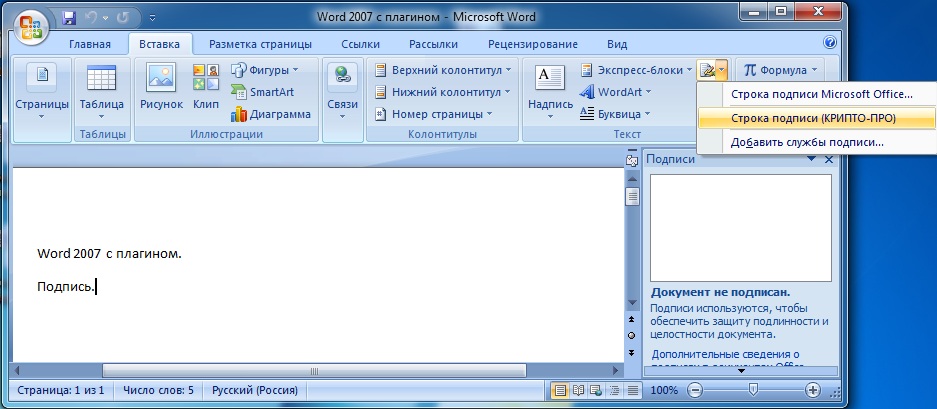
Появится диалоговое окно Настройка подписи. В нём можно ввести информацию о лице, которое будет добавлять подпись. Эти сведения будут отображены в строке подписи в документе. Заполнять все пункты необязательно.
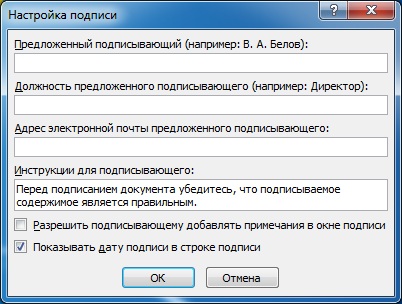
Нажмите кнопку ОК.
Созданная строка подписи представляет собой графический объект, который можно переместить на любое место в тексте документа.
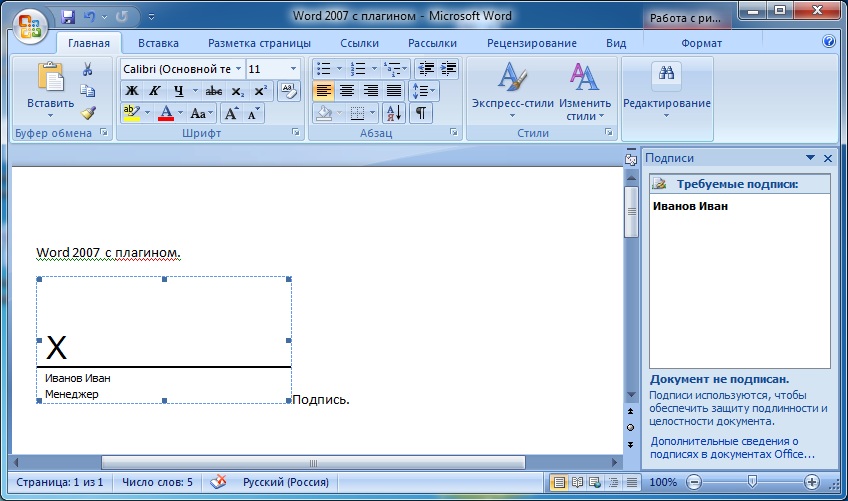
При необходимости можно повторить добавление видимой строки подписи в случае, если документ подписывается разными людьми.
3. Добавление подписи в строку подписания
Дважды щелкните мышью в документе по строке подписи, в которую требуется ввести подпись. Появится диалоговое окно Подписание
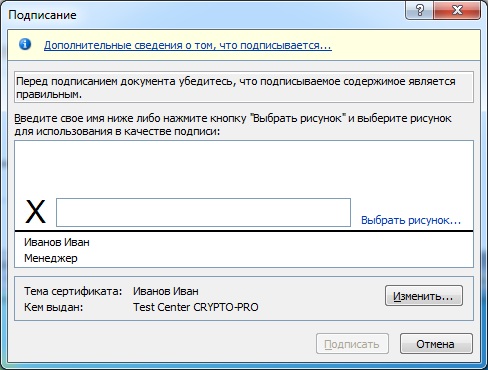
В верхней части окна можно просмотреть дополнительные сведения о создаваемой подписи нажав ссылку Дополнительные сведения о том, что подписывается.
При нажатии ссылки Выбрать рисунок можно добавить изображение, например, своей рукописной подписи.
Один из имеющихся на компьютере сертификатов будет выбран автоматически.
Для выбора другого цифрового сертификата для подписи нажмите кнопку Изменить и в окне Выбор сертификата выберите необходимый сертификат
В окне Подписание нажмите кнопку Подписать. Появится информационное окно подтверждения подписи, в этом окне нажмите кнопку ОК.
Созданная подпись будет отображена в документе. Одновременно будет отображена вкладка Подписи, в которой приведен список подписей в документе. Созданная подпись будет находиться в разделе Действительные подписи. Незаполненная подпись — в разделе Требуемые подписи.
После того, как в документе появилась первая (или единственная) цифровая подпись, он автоматически помечается как окончательный и доступен только для чтения.
Если документ содержит единственную подпись, то на этом работа с ним заканчивается.
Если документ содержит несколько строк подписей для нескольких лиц, документ следует передать этим лицам для подписания.
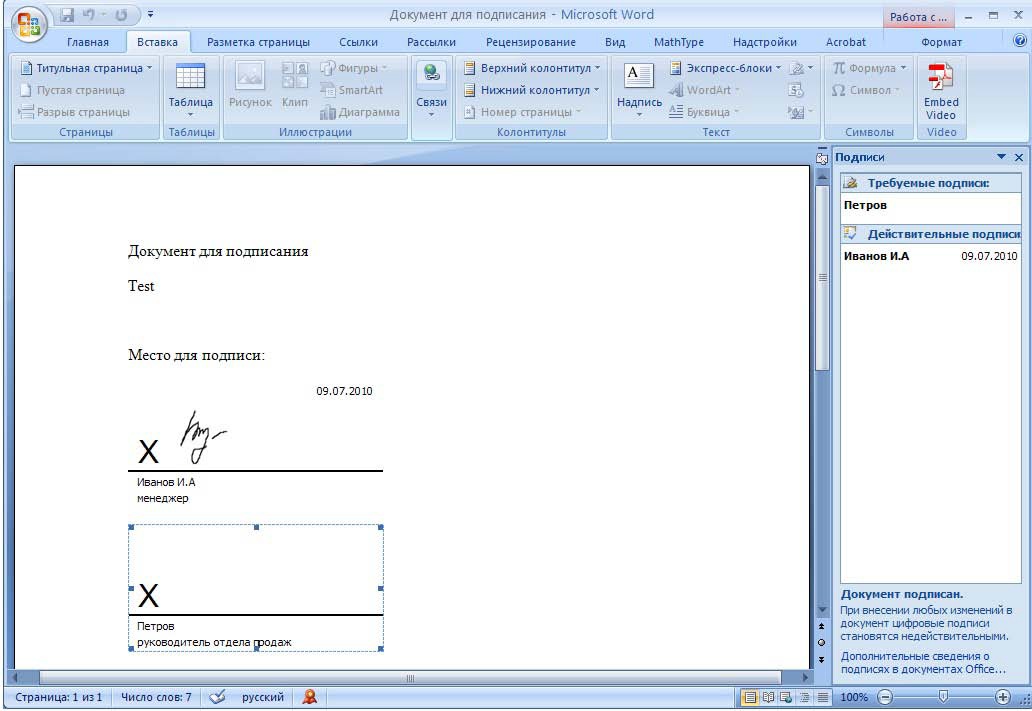
При открытии документа, содержащего незаполненные строки подписи, появляется панель сообщений.
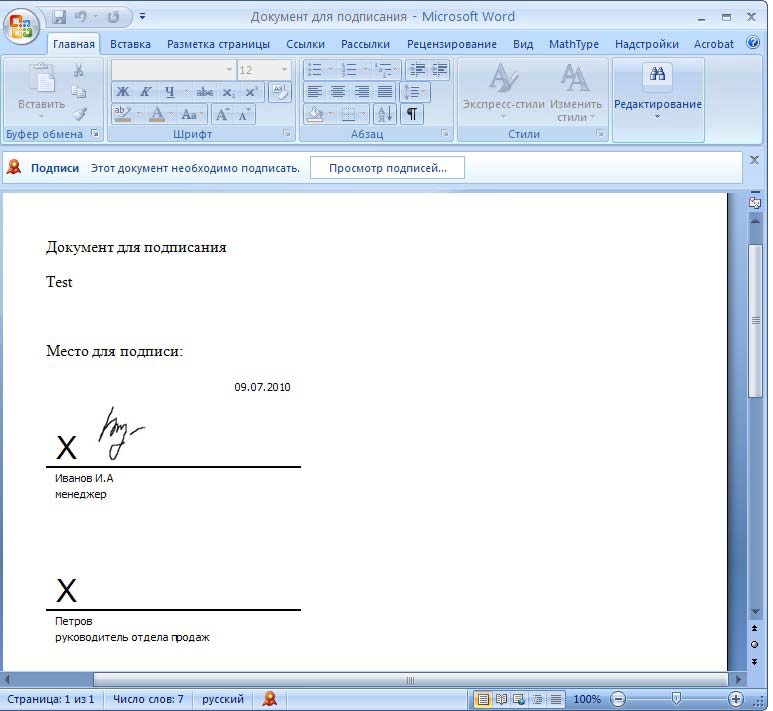
Щелкните по кнопке Просмотр подписей, после чего на вкладке Подписи будет отображен список подписей в документе.
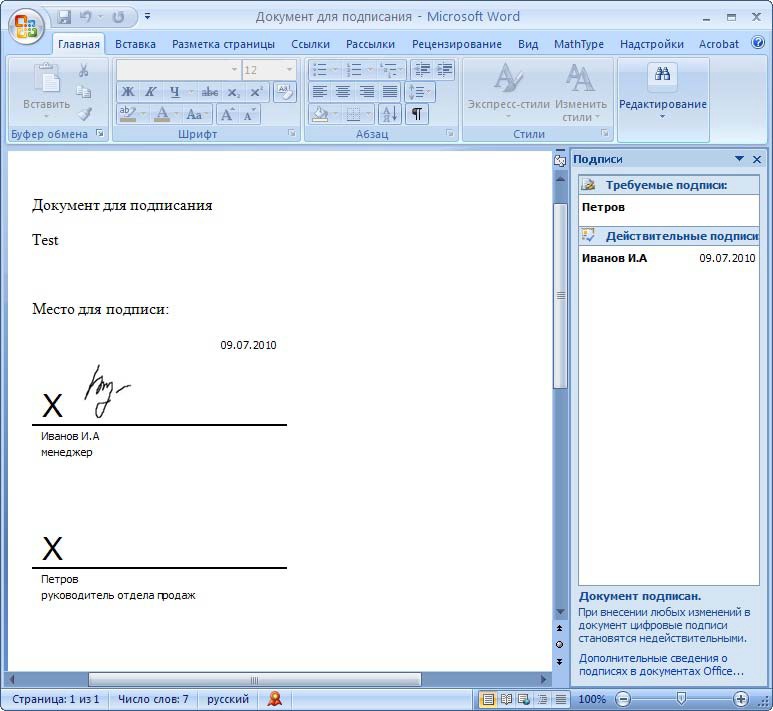
Для добавления подписи в строку подписи дважды щелкните по строке подписи в тексте документа или в панели Подписи нажмите правой кнопкой мыши на нужной строке подписи и выберите команду Подписать.
В окне Подписание введите необходимую информацию и нажмите кнопку Подписать
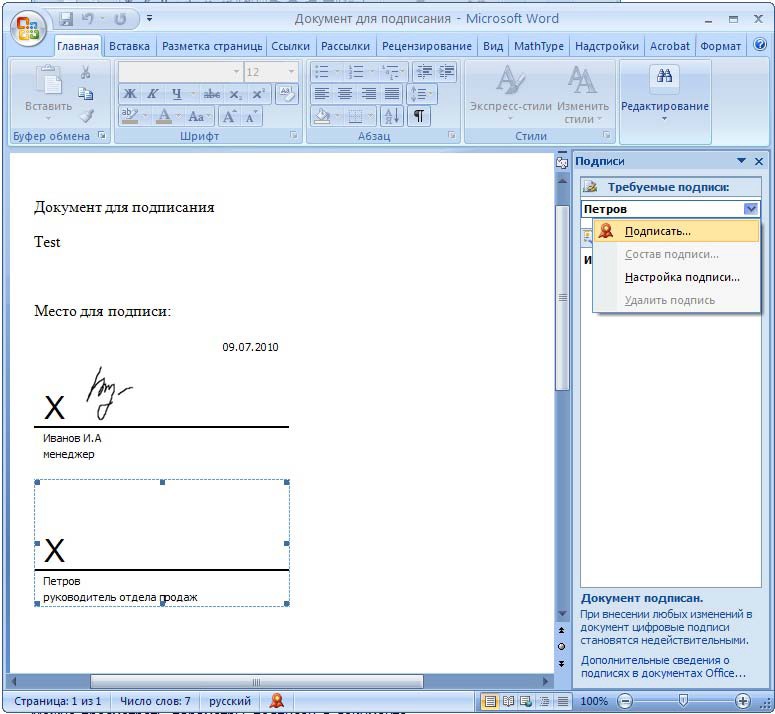
После создания последней подписи в документе в панели Подписи все подписи будут находиться в разделе Действительные подписи
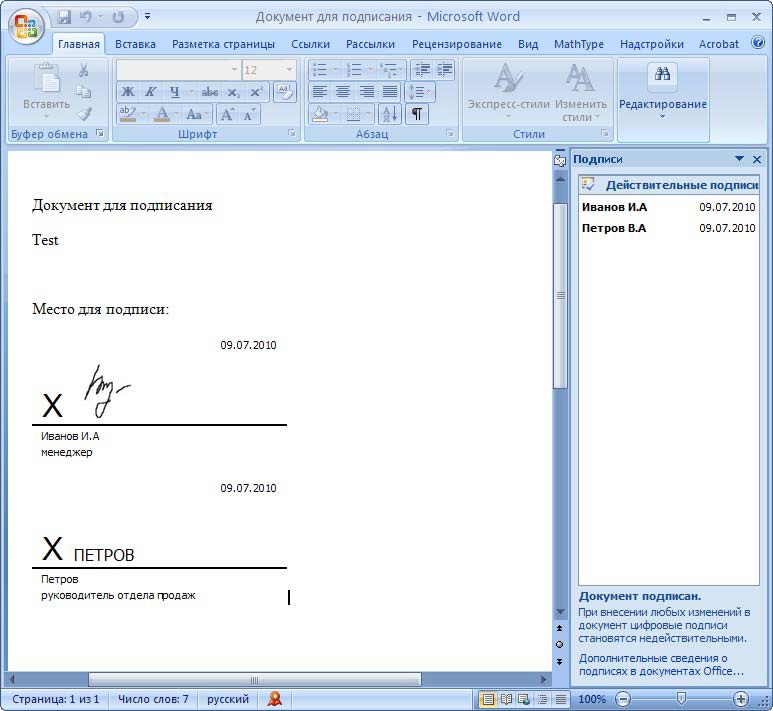
Подписанный документ, можно просматривать, печатать, выделять фрагменты и копировать их в буфер обмена.
Важный момент: если открывать подписанный документ на ПК без плагина - он будет показывать что документ подписан - но внешний вид будет отличаться...
Редактировалось Дата:
Комментарии
-
Для создания комментария войдите пожалуйста сначала в сайт с именем пользователя и паролем .


